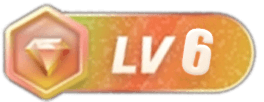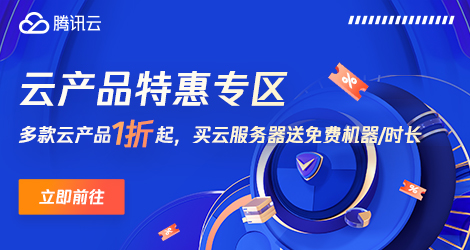如果要将相片中的人物、物品扣出,通常会使用去除背景的方法,然而抠图并不如想像中那么简单,也因此近年出现很多很强大的「免费抠图工具」。
现今的图片抠图服务多半是仰赖 AI 人工智能和机器学习技术,使用者无需进行任何操作就能自动识别出相片的主体和背景范围,举例来说像是BackgroundCut、Photoshop Express和AI Background Remover等等,在移除背景后除了转为透明色,有些还能加入模糊效果或是特定背景颜色。
本文要介绍的「PurePhotos」是最近新推出的相片抠图工具,可以自动删除相片上的背景,而且有相当好的准确性与精密度,更强大的是 PurePhotos 会自动识别人脸,在批量处理相片抠图时将头部标准对齐相同高度,也能够让相片颜色恢复自动校正曝光和色彩。
若对原相片品质不满意,自动工具也有降噪、消除瑕疵(例如脸部粉刺、雀斑或斑点),功能上可以说非常全面。

PurePhotos支持批量上传抠图,免费方案每月有 100 张相片的处理额度,可依照需求付费购买更多配额,购买越多单价更低。
比较特别的是PurePhotos 在抠图时可选择是否要导出为 PSD 图层,PSD 文件包含原始图片和处理过的相片图层,用于编辑来说应该会更方便。下载的文件会包含 PSD 格式和 PNG 抠图结果。
使用教学
STEP 1
打开 PurePhotos 后点击「登入」,需要使用 Google 帐号登入使用,不过是重新导向 Google 登入页面,应用程序只会取得基本帐户资讯,安全性方面应该不用担心(如果之后不想继续使用这项服务也可以从 Google 帐号设置将它从「使用 Google 帐户登入」服务中移除)。

STEP 2
登入后会进入 Pure Photos 控制台,右侧可以看到免费方案可以抠图 100 张照片,依首页说明这是每月额度,使用完后可付费升级获取更多配额,或是等待下个月重置。
将相片拖拽到 PurePhotos 抠图栏位就能直接线上处理相片,要处理的相片很多也能批量上传,最多单次支持 500 张相片。

STEP 3
开始前可选择处理选项,默认情况下会勾选「移除背景」,如果需要也能勾选「导出 PSD」让输出时有 PSD 格式,PSD 文件包含原始图片和处理过的相片图层,可视情况需要选择。

相片会被上传到 PurePhotos 然后进行处理,如果数量较多需要一段等待时间。

STEP 4
抠图完成后相片会显示在下方「你的最新相簿」栏位,点击就能打开检视模式。如果你批量上传相片数量很多,在相簿里点击「下载所有照片」就能将抠图后的结果一次打包、压缩下载。
打开检视模式后相片会以更高解析度呈现,从下方工具列选项由左而右调整不同背景颜色,包括浅色、透明色和暗色,最后点击右下角「下载」即可取得抠图或是调整背景的结果。