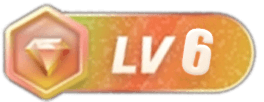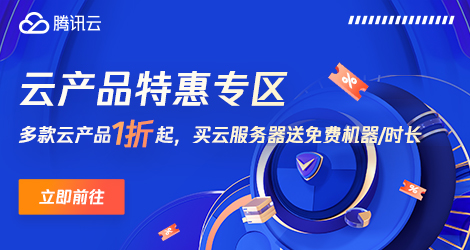目录
6. IIS 配置的进阶6.1 配置主目录6.2 配置默认文档6.4 配置MIME类型 MIME6.5 配置虚拟目录 虚拟目录6.6 创建和管理虚拟网站
6. IIS 配置的进阶
6.1 配置主目录
(1) 查看系统默认网站主目录
打开IIS管理器,点击【Default Web Site】,选择右边【操作】栏中的【基本设置】。在【编辑网站】对话框中,查看【物理路径】为:%SystemDrive%\\inetpub\\wwwroot。即为IIS存放网页的地址。其中%SystemDrive%表示系统盘,一般的即为C盘。所以IIS服务器的默认网页存放位置在C:\\inetpub\\wwwroot中。

(1) 建立新的网站主目录
(1)回到C盘根目录,新建目录【New Web】,将已经写好的html文件复制到该目录中,并将html文件名称改为index.html。同时,显示将文件扩展名。
如果网站主目录的html文件名称不是index.html,在IE浏览器中输入http://192.168.82.208时,只会显示New Web目录下的资源。这是为什么呢?在5.3小节会阐述该原因。

(2) 打开IIS管理器,点击【Default Web Site】,选择右边【操作】栏中的【基本设置】。在【编辑网站】对话框中,选择物理路径C:\\New Web,点击【确认】

(3)打开IE浏览器,输入http://192.168.82.208,在(1)中存放的html能正常打开。

6.2 配置默认文档
问题:在5.2节中,当配置完新的网站目录后,在浏览器中直接输入IP地址:http://192.168.82.208后,而不是输入完整的文件名http://192.168.82.208/index.html,就可以直接打开相关的html网页,这是为什么呢?
在IIS中,IE浏览器打开哪个网页是由默认文档决定的。
(1)打开IIS管理器,展开左侧菜单,点击【网站】。在中间显示框中可以看到名为【Default Web Site】的网站处于已启动状态,绑定的IP地址是192.168.82.208:80,网站路径是C:\\New Web。

(2)点击左侧菜单中的【Default Web Site】,在中间显示栏中双击【默认文档】。

(3)进入【默认文档】界面,里面已经有5个系统设置好的默认文档名称。
Default.htmDefault.aspindex.htmindex.htmliisstart.htm

刚安装好的IIS角色,在系统默认的网站主目录中,有iisstart.htm文件。所以在5.1小节中,打开IE浏览器后输入http://192.168.82.208时显示的内容就是iisstart.htm文件内容。
5.2.2小节中,新的网站主目录中设置html文件名为index.html,所以打开IE浏览器后输入http://192.168.82.208时显示的内容就是index.html文件内容。
(4)在右侧【操作】栏中点击【添加】,在弹出的对话框中输入新加的默认文档名称:fjnu.html,点击【确定】。

(5)回到【默认文档】界面,fjnu.html已经添加在默认文档中。默认文档是有优先顺序的。当网站主目录中同时出现index.htm、Default.htm和index.html时,按照现在的默认文档排名,在浏览器中输入http://192.168.82.208时,优先打开Default.htm,即打开默认文档列表中排名靠前的匹配项。

(6)调整默认文档优先顺序。对需要调整的默认文档名称点击鼠标右键,弹出菜单中有【上移】和【下移】选项,根据具体需求选择即可。

(7)此时默认文档中优先级最高的是fjnu.html。打开C:/New Web目录,新建记事本文件,在里面输入:This is fjnu's homepage!。保存,关闭文件后,修改记事本名称和文件后缀为:fjnu.html。

(8)打开IE浏览器,在地址栏输入http://192.168.82.208,打开的页面变成了“This is fjnu’s homepage!”

6.3 进行访问限制
打开IIS管理器,展开左侧菜单,点击【Default Web Site】,在右侧的【管理网站】表项找那个选择【限制】。在弹出的【编辑网站限制】对话框中有两种访问限制的方法:限制带宽使用和连接限制。
6.3.1 限制带宽使用
勾选【限制带宽使用】,在文本框中输入允许使用的最大带宽值:65536。当服务器上运行多个服务且总带宽有限的时候,这个参数是比较有用的。
管理员可以根据服务的重要性和带宽需求进行不同的限制。

6.3.2 连接限制 (1)限制连接数
勾选【限制连接数】,在文本中输入限制网站的同时连接数,如果客户端对服务器的访问连接数达到最大值时,以后的所有连接尝试都会返回一个错误的信息,同时连接断开。限制连接数可以防止恶意用户发起的大量请求,造成整个Web服务器超载导致服务器宕机(DoS和DDoS)
这里输入最大连接数:2

验证:
在设置限制链接数前,使用IE浏览器同时打开三个网页访问http://192.168.82.208。三个网页均正常访问。

在限制连接数为2时,重新启动网站,再次使用浏览器访问,发现第三个网页无法正常访问。

(2)连接超时
默认连接超时为120s,即客户端访问网站,连接时间超过120s,还没有连接成功时,会收到来自服务器超时信息。
参考资料
Microsoft Docs:IIS Web Server Overview
Microsoft Docs:Internet Information Services (IIS)
6.4 配置MIME类型 MIME
MIME类型就是设定某种扩展名的文件用一种应用程序来打开的方式类型,当该扩展名文件被访问的时候,浏览器会自动使用指定应用程序来打开。多用于指定一些客户端自定义的文件名,以及一些媒体文件打开方式。
IIS中的Web站点默认支持379种常见的文件类型。但是IIS并不支持所有的文件类型,有些文件类型是无法识别的。
(1)在网站主目录中添加text.key文件,使用浏览器访问该文件,浏览器会提示错误告警。如果想要浏览器支持该文件类型,或能下载该文件,需要配置MIME类型。

(2)打开IIS管理器,在左侧菜单中选择需要管理的Web站点【Default Web Site】,在中间显示框中双击【MIME类型】。
具体的MIME类型在这里不做详细说明,感兴趣的同学可以去RFC文档中查阅详细说明。

(3)进入【MIME类型】界面,显示出默认支持379种常见的文件类型。在右侧【操作】栏中点击【添加】,在弹出的对话框的文件扩展名中输入:.key。MIME类型输入:text/html,点击【确认】。

(4)再次使用浏览器访问test.key文件,浏览器会以文本方式打开该文件。

6.5 配置虚拟目录 虚拟目录
虚拟目录的作用:在不影响现有网站的情况下,实现服务器磁盘的空间扩展。
虚拟目录可以和原有网站不在同一个文件夹,不在同一个磁盘,甚至可以不在同一台计算机上,但是客户端访问Web服务器网站时,感觉不到差异。虚拟目录也可以设置默认文档等属性,但是客户端访问时要和主网站使用相同的IP地址和端口。
6.5.1 创建虚拟目录
(1)打开IIS管理器,在左侧菜单中右键点击需要管理的Web站点【Default Web Site】,在弹出的菜单中选择【添加虚拟目录】。

(2)进入【添加虚拟目录】页面,在别名中输入:movie,物理路径选择虚拟目录所在的路径:C:\\moive,最后点击【确定】。

(3)此时在Web站点下会显示为子目录,按照同样的步骤可以继续添加虚多个拟目录,虚拟目录下也可以添加新的虚拟目录。
虚拟目录和主网站一样,可以在管理页面进行各种配置管理,例如默认文档、MIME类型等设置。

(4)在C:\\movie中放置了名为:英雄联盟2018世界赛MV的mp4文件,和一个使用【video】标签的html。

6.5.2 验证虚拟目录
(5)打开 IE 浏览器,在地址栏输入:http://192.168.82.208/moive/。

6.6 创建和管理虚拟网站
一台服务器上可以创建多个虚拟Web站点,可以通过三种方式:
通过IP地址
通过端口
通过主机名
6.6.1 IP地址
为Web服务器分配多个IP地址,可以通过为每个虚拟网站都绑定一个独立的IP,客户端可以通过访问不同的IP地址来访问相应的网站。
(1)为服务器添加多个IP
在网卡属性中双击【互联网协议版本4(TCP/IPv4)属性】中,点击【高级】。

在【IP地址】中选择【添加】,添加【192.168.82.209】,【192.168.82.210】和【192.168.82.211】这三个地址。

(2)添加网站
1)打开IIS管理器,在左侧菜单中右键点击【网站】,选择【添加网站】。

2)进入【添加网站】界面,输入将要创建的【网站名称】,选择已经创建的【物理路径】,在IP地址栏中选择:192.168.82.209,点击【确定】。

3)在网站中可以看到新创建的Web站点。

4)用同样的方法创建另外2个站点。

(3)验证
在New Web1,New Web2和New Web3站点的主目录中放置了index.html。文件内容是:
”这里是New Web1的网站“,”这里是New Web2的网站“和”这里是New Web3的网站“。
用IE浏览器分别打开这三个网站。

6.6.2 端口
当Web服务器只有一个IP地址时,可以通过使用不同端口来创建虚拟网站,但客户端如果要访问服务器中不同的网站时,需要在IP地址后加上端口号。
(1)添加网站
1)打开IIS管理器,在左侧菜单中右键点击【网站】,选择【添加网站】。

2)进入【添加网站】界面,输入将要创建的【网站名称】,选择已经创建的【物理路径】,在IP地址栏中选择:192.168.82.208,端口输入:8081,点击【确定】。

(2)验证
在New Web4站点的主目录中放置了index.html。文件内容是:
”这里是New Web4的网站”
用IE浏览器分别打开这个网站。

6.6.3 主机名
主机名是最常用的区分多个虚拟网站的方法。每一个虚拟网站对应一个主机名,客户端直接使用主机名访问网站。
使用主机名来创建虚拟网站是目前使用最多的方法,它可以很方便地实现在一台务器上架设多个网站。使用主机名创建网站时,需要事先注册域名或者在内部局域网中的DNS服务器中创建相应的DNS名称,而用户在访问时只要使用相应的域名就可以访问。
我们这里添加了两个域名:www.fjnu.com 和 www.scnu.com
(1)在DNS1上添加新域名的主机记录

(2)添加网站
1)打开IIS管理器,在左侧菜单中右键点击【网站】,选择【添加网站】。

2)进入【添加网站】界面,输入将要创建的【网站名称】,选择已经创建的【物理路径】,在IP地址栏中选择:192.168.82.208,端口输入:80,在主机名:www.fjnu.com,点击【确定】。

3)用同样的方法,创建网站scnu。

(3)验证
分别在fjnu和scnu站点的主目录中放置了index.html。文件内容分别是:
”这里是fjnu的网站“和“这里是scnu的网站”。
用IE浏览器分别打开这两个网站。

参考资料 Microsoft Docs:IIS Web Server Overview
Microsoft Docs:Internet Information Services (IIS)
到此这篇关于Windows Server 2019 Web服务器配置 IIS站点配置的文章就介绍到这了,更多相关IIS站点配置内容请搜索橙子系统以前的文章或继续浏览下面的相关文章希望大家以后多多支持橙子系统!