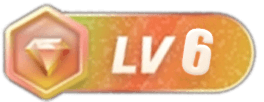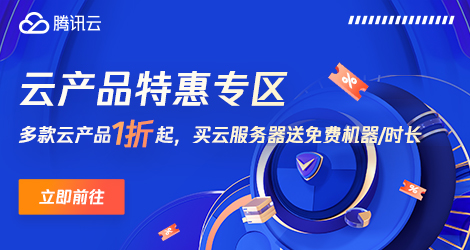之前我们介绍了win11不识别U盘移动硬盘的解决办法,如果在使用完移动硬盘后,有些Win11用户会安全弹出,但是不知道怎么的,遇到问题,不能弹出,并出现个错误提示,下面我们就来看看Win11无法安全弹出移动硬盘方法。

弹出 USB 大容量存储设备 时出问题Windows 无法停用“通用卷”设备,原因是某个程序正在使用它。关闭可能使用该设备的所有程序,然后稍后重试。

方法一:
1、按 Win + X 组合键,或右键点击任务栏上的开始图标,在打开的菜单项中,选择运行;

2、运行窗口,输入 MSConfig 命令,按确定或回车,快速打开系统配置;

3、打开系统配置窗口后,切换到服务选项卡;

4、接着勾选隐藏所有 Microsoft 服务,再点击全部禁用;

5、禁用后,重启电脑,应该就可以安全弹出移动硬盘了。移动硬盘弹出后,可以回到上一步,重新启用需要的服务;

方法二:
1、如果移动硬盘可以正常使用,只是无法弹出。
2、那么可以,按 Win + X 组合键,或右键点击任务栏上的开始图标,在打开的菜单项中,选择任务管理器;

3、任务管理器窗口,找到Windows 资源管理器,并点击右键,在打开的菜单项中,选择重新启动;

以上就是Win11无法安全弹出移动硬盘的两种解决办法,希望大家喜欢,请继续关注橙子系统。
相关推荐:
Win11系统命令提示符在哪? Windows11命令提示符打开的两种方法
win11系统怎么删除此电脑里的百度网盘图标? 百度网盘的删除方法
© 版权声明
THE END