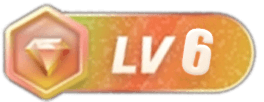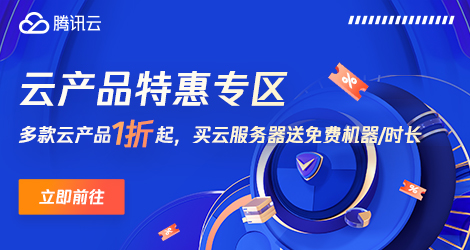目录
1、 配置IIS1.1 从开始打开服务器管理1.2 添加角色和功能1.3 添加角色和功能向导1.4 按照如下步骤选择2、问题:缺少源文件解决方案总结
1、 配置IIS
1.1 从开始打开服务器管理

1.2 添加角色和功能

1.3 添加角色和功能向导

1.4 按照如下步骤选择

选择 基于角色或基于功能的安装

选择 从服务器池中选择服务器

在勾选【Web服务器(IIS)】选项时候,可能会弹出如下类似的需要添加其它角色和功能的确认框,点击【添加功能】即可。

在该界面,将【.NET Framework 3.5功能】、【.NET Framework 4.5功能】下的组件全部勾选上。

下一步

在选择IIS角色服务的选择框中,必须将所有的IIS组件全部勾上,一定要检查每个可展开的下级选项框是否也全部勾选上。

下一步

点击 安装,就完成了
2、问题:缺少源文件解决方案

E:\\sources\\sxs 文件下载地址 点击下载



安装完成
总结
到此这篇关于windows server2012上配置IIS全过程的文章就介绍到这了,更多相关windows server2012配置IIS内容请搜索橙子系统以前的文章或继续浏览下面的相关文章希望大家以后多多支持橙子系统!
原文地址:https://blog.csdn.net/weixin_43151418/article/details/129085877
您可能感兴趣的文章:windows server 2008R2系统 IIS7.5配置伪静态的方法(urlrewrite)Windows Server 2012 Iis8 php环境配置方法Windows Server 2016 IIS10 安装配置图文详解Windows Server 2012 IIS8 安装配置方法Windows Server 2008 R2 IIS7.5配置FTP图文教程Windows Server 2016 服务器配置指南之IIS10安装方法WindowsServer2016服务器IIS配置的详细步骤(图文)windows server 2019开启iis服务器+tp5.1的完美配置运行流程