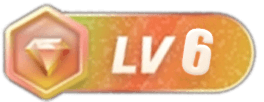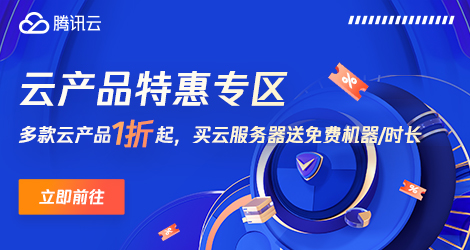Win11分辨率和显示器不匹配怎么办?有些用户升级Win11后,发现桌面图标等内容显示大小比例很怪,但是又不知道怎么调整,这篇文章是本站给大家带来的解决Win11分辨率和显示器不匹配问题方法。

1、桌面右键点击空白处,在打开的菜单项中,选择显示设置;

2、相关设置下,点击高级显示(显示器信息,刷新率);

3、显示信息下,可以看到桌面模式显示的分辨率跟活动信号模式的分辨率是不匹配的;

4、当前路径为:系统 > 显示 > 高级显示,点击当前路径下的显示;

5、最后找到下方显示器分辨率(调整分辨率以适合所连接的显示器),将它更改为和活动信号模式相同即可;

以上就Win11分辨率的设置方法,希望大家喜欢,请继续关注橙子系统。
相关推荐:
win11显示桌面按钮不见了怎么办? win11调出显示桌面的技巧
Win11怎么调节桌面背景切换频率? Windows11设置换壁纸时间的技巧
© 版权声明
THE END