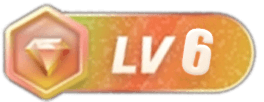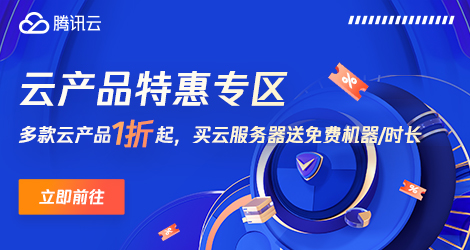win10系统中安装了双显示器,想要设置其中一个显示器为主屏幕,该怎么设置呢?下面我们就来看看详细的教程。

1、在桌面空白处大鼠标右键,选择显示设置:

2、在弹出的页面选择高级显示设置:

3、如果显示只有一个显示器可以鼠标单击检测按钮,就能看到两个显示器了:

4、这时出现两个显示器,选中你要设为主显示的显示器对应的数字标签(1或2):

5、鼠标勾选“使之成为我的主显示器”,然后单击应用按钮即可:


以上就是win10双屏设置主显示器的教程,希望大家喜欢,请继续关注橙子系统。
相关推荐:
win10屏幕怎么设置不休眠?
Win10系统搜索框怎么从底部移到屏幕顶部?
Win10 1709预览版屏幕键盘太小该怎么调大一些?
© 版权声明
THE END