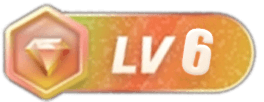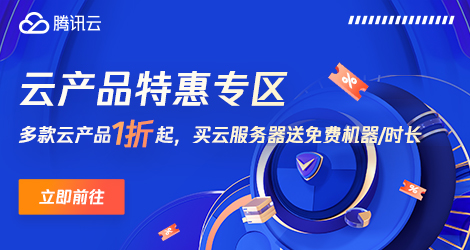目录
准备工作:2022-1创建林2022-2创建子域2022-3创建域树
准备工作:
1.三台计算机分别为:2022-1创建林,2022-创建子域,2022-3创建域树
三台计算机分别安装ad域服务设置DNS服务器地址2022-1设置ip地址为192.168.1.10,DNS服务器地址为192.168.1.102022-2设置ip地址为192.168.1.20,DNS服务器地址为192.168.1.102022-3设置ip地址为192.168.1.30,DNS服务器地址为192.168.1.10
2022-1创建林
服务器管理列表
1.点击小旗帜—将此服务器提升为域控制器
2.选择添加新林设置根域名为wzzy.com 然后下一步

3.选择添加新林设置根域名为wzzy.com然后下一步
4.然后设置密码 密码随意一直下一步直到安装 重启计算机
2022-2创建子域
服务器管理页面
点击小旗帜—将此服务器提升为域控制器
选择将新域添加到现有林—输入父域名 wzzy.com 2022-1林的域名选择将新域添加到现有林—输入父域名 可以任意起名字 点击更改

点击更改以后,会弹出输入账户密码的界面,在此我们输入benet\\administrator的账户密码—确定—下一步

设置密码并一直下一步直到安装完成重启计算机

2022-3创建域树
服务器管理列表
点击小旗帜—将此服务器提升为域控制器
选择将新域添加到现有林—选择域类型为树域—输入父域名wzzy.com2022-1林的名称,输入新的域名 域名随意

设置密码并一直下一步直到安装完成重启计算机

出现这个 点击安装就好了

到此这篇关于Windows server 2022创建创建林、域树、子域的步骤的文章就介绍到这了,更多相关Windows server 2022创建林、域树、子域内容请搜索橙子系统以前的文章或继续浏览下面的相关文章希望大家以后多多支持橙子系统!
您可能感兴趣的文章:windows2008 server子域加入父域时提示错误 域已经存在